
Vim编辑器教程

一、什么是Vim
Vim是从vi发展而来的一个文本编辑器,代码补全、编译等方便编程的功能还有插件很多,所以被程序员广泛使用作为程序开发工具。
Vim看起来和VSCode这样的编辑器完全不一样,上手难度也较高,但是上手后在搭配Linux的Shell使用时可以有极高的效率,如果要使用Linux系统开发,Vim也具有一定的必要性和不可替代性。
许多Linux的默认文本编辑器就是Vim,如果需要额外的安装Vim请使用sudo apt-get install vim进行安装,这里暂时不展开详解具体的配置方法。
Vim作为一个文本编辑器来说实在是不简单的,具有很陡峭的学习曲线,但是完全掌握后对效率的提升是很显著的。
二、Vim入门
在Shell中使用vim {文件路径、文件名}就可以直接打开文件,打开文件后发现现在处在一个纯文本的界面,并且不能直接进行编辑,看起来让人毫无头绪。
此时我们处在的模式叫做命令(普通)模式,通过特殊的命令例如i就可以进入到输入模式,退出编辑模式后可以按下:进入末行命令模式。
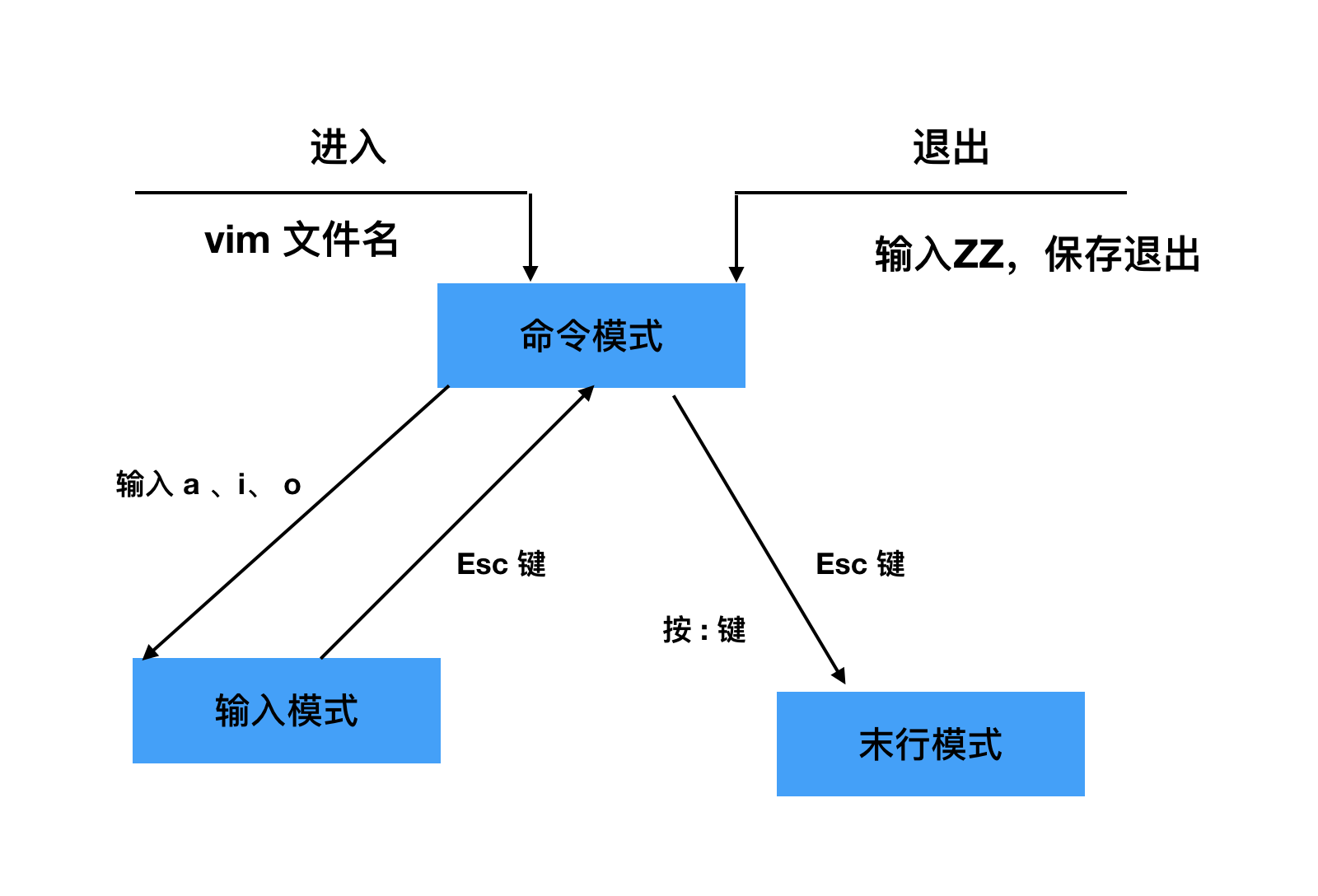
在命令模式和末行命令模式中都是输入一些命令,来进行操作光标或者保存文件等等,只有在输入模式中才能对文本内容进行编辑。
1)命令模式
- i – 切换到输入模式,在光标当前位置开始输入文本。
- o – 在当前行的下方插入一个新行,并进入插入模式。
- a – 进入插入模式,在光标下一个位置开始输入文本。
- O – 在当前行的上方插入一个新行,并进入插入模式。
上述几种命令都可以从命令模式切换到输入模式,按下Esc键就可以重新进入到命令模式
- j – 将光标上移一行。
- k – 将光标下移一行。
- h – 将光标向左移动一格。
- l – 将光标向右移动一格。
上述几种移动光标的命令也可以使用键盘的上下左右实现,而使用字母区的命令可以让手指一直保持在键盘中央,不用过多转移从而提高效率
- x – 删除当前光标所在处的字符。
- dd – 剪切当前行。
- yy – 复制当前行。
- p(小写) – 粘贴剪贴板内容到光标下方。
- P(大写)– 粘贴剪贴板内容到光标上方。
- u – 撤销上一次操作。
- Ctrl + r – 重做上一次撤销的操作。
上述几种都是常规的编辑器用法
- : – 切换到底线命令模式,以在最底一行输入命令。
使用该命令进入底线命令模式,并且按下Esc键就可以重新回到命令模式
2)编辑模式
- 字符按键以及Shift组合,输入字符。
- ENTER,回车键,换行。
- BACK SPACE,退格键,删除光标前一个字符。
- DEL,删除键,删除光标后一个字符。
- 方向键,在文本中移动光标。
- HOME/END,移动光标到行首/行尾。
- Page Up/Page Down,上/下翻页。
- Insert,切换光标为输入/替换模式,光标将变成竖线/下划线。
- ESC,退出输入模式,切换到命令模式。
编辑模式应该说是最常用的模式,在这里进行文本的编辑
3)末行命令模式
使用:进入末行命令模式,可以使用一些组合命令。
:w– 保存文件。:q– 退出 Vim 编辑器。:wq– 保存文件并退出 Vim 编辑器。:q!– 强制退出Vim编辑器,不保存修改。:wq!–保存文件并强制退出Vim编辑器。:w 1.txt– 将文件另存到1.txt。:1,3 w 1.txt– 将1-3行内容另存到1.txt。:r 2.txt– 将2.txt的内容写入到当前光标的位置。:5 r 2.txt– 将2.txt写入到当前光标的第5行后
上述几种命令主要用来保存和退出编辑器
三、高级用法
这里所介绍的高级用法是直接从复制粘贴而来,因为非常多且杂,一时半会记不住可能也用不到。
- Title: Vim编辑器教程
- Author: HarderHeng
- Created at : 2024-06-21 10:45:26
- Updated at : 2024-09-27 14:03:46
- Link: https://harderheng.life/2024/06/21/Vim编辑器教程/
- License: This work is licensed under CC BY-NC-SA 4.0.
Comments
